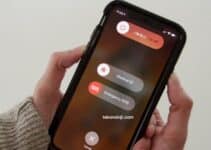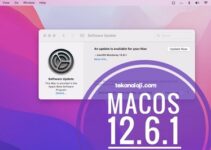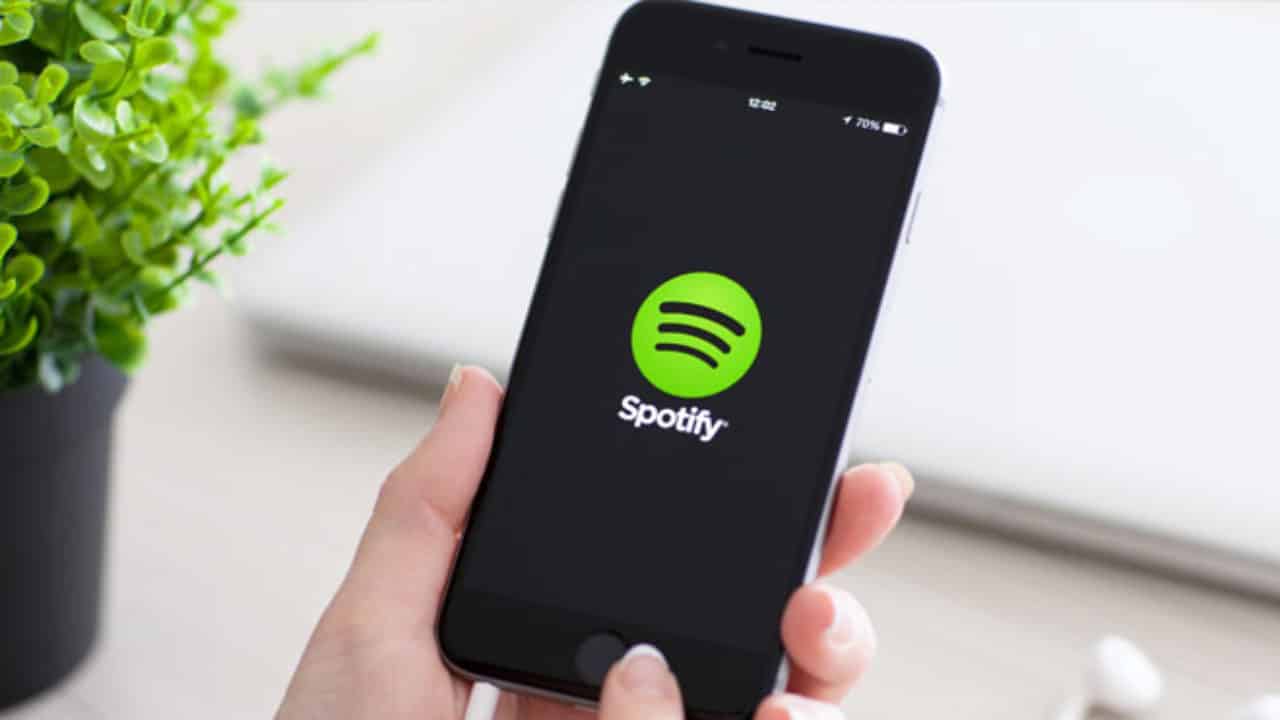How to merge folders on Mac (macOS)? It is likely that this has happened to you before – you created a folder with the original name, and then forgot about it and created a folder with the same name in another place. You could do this for your work files, financial documents, or school assignments. And as a result, you have two different folders in different places, but with the same names. And the information is contained partly there, partly here.
Always-on display in iPhone 14 Pro has no settings
On the other hand, you may have given the folder names slightly different names, but the problem is still the same. There are two separate directories, but only one is needed.
You can merge folders with the same name on a Mac, with some caveats, of course. And if you need to merge directories with different names, you can do it manually by simply moving the contents from one place to another.
How to merge folders with the same name on Mac?
When preparing to merge two folders with the same name, you will need to choose a final location. This means that you need to plan ahead whether to move folder A to folder B or vice versa. Then, when you’re ready, do the following:
- Select the first folder. This will be the one you want to move to the location of the second folder. To open a second folder window in Finder, press ⌘Command + N.
- While holding down the ⌥Option (Alt) key, drag the first folder into the directory containing the second folder and release it. But keep holding down the ⌥Option (Alt) key until you see a popup.
- In the window that appears, click “Combine”.
This “Merge” option will only appear in the pop-up window if:
- You keep holding the ⌥Option (Alt) key until you release the folder.
- One of the folders contains items that are not in the other folder. If both folders contain the same items or versions, you will only see Stop and Replace options.
How to merge folders with different names on Mac?
If your folders contain even slightly different names, you can easily name one of them after the other and follow the merging steps above. But if you prefer not to, or if you have the same items in each folder, you can manually move the items and delete the one folder you no longer need.
- Open both folders. To open a second folder window in Finder, press ⌘Command + N.
- In the single folder you want to delete items from, choose Edit → Select All from the menu, or use the keyboard shortcut ⌘Command + A.
- Drag the selected items from the first folder to the second.
- If you have items with the same name in each folder, you will see a pop-up message asking if you want to keep both items, skip, or replace.
- If you choose Keep Both, the item being moved will have the word “copy” appended to the end of the file name.
- If you select “Stop”, then the rest of the items will be moved, and the duplicates will remain in the first folder.
- If you select Replace, the items you move will replace the existing items in the second folder.
- Once you have successfully moved your items, you can optionally delete the empty folder by simply dragging it to the Trash.