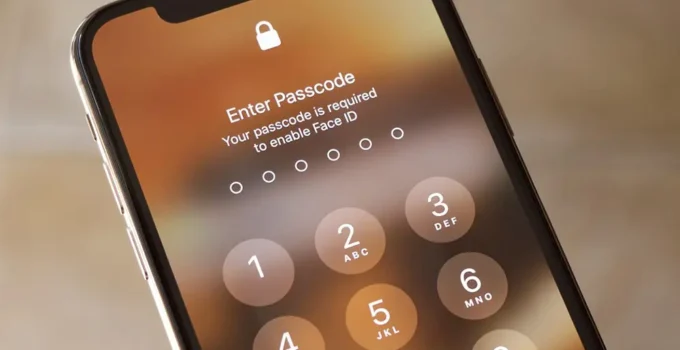How to set up a stronger passcode on iPhone? Your iPhone’s passcode is the first line of defense when it comes to protecting your private data. Here’s how to set up a stronger passcode than the default six-digit passcode you might be using.
Why is iPhone passcode important?
Once someone gets your iPhone passcode, they can change your Apple ID password (yes, you heard it right, that Apple ID password), allowing them to turn off Find My iPhone so that you cannot locate my device anymore. They can make contactless payments with Apple Pay and have access to the passwords you have stored in your iCloud Keychain. They may even erase your iPhone to resell.
That’s why you should never share your password with anyone except trusted family members. If something unusual happens and you need to lend your iPhone to someone other than family members, you should at least change your password, then change it back when you get your iPhone back. (The steps below will show you how to do that.)
If you’re afraid of strangers seeing you enter your iPhone passcode in public, the best solution is to use Face ID or Touch ID whenever possible. Your biometric information is stored in a special chip in your device, so it’s much more secure than your passcode.
If you can’t or don’t want to use Face ID or Touch ID for some reason, another option is to set up a stronger passcode. By default, the iPhone passcode has six digits, but Apple also gives you other options to create a four-digit passcode or a longer passcode that includes both letters and numbers.
The default six-digit passcode is obviously more secure than any four-digit passcode, while the strongest cipher will combine both letters and numbers. But you should also keep in mind that the longer and more complex the passcode, the harder it is to remember and the longer it will take to type. If you don’t have a good memory of ciphers, this idea is no better than a six-digit cipher.
Create a stronger passcode on iPhone
- On an iPhone X or later (or an iPad with Face ID), go to Settings, then Face ID & Passcode. On devices with Touch ID, go to Settings – Touch ID & Passcode.
- Scroll down and tap Change Password.
- Enter your current passcode.
- Click on the Passcode Options line.
- Select Custom Alphanumeric Code or Custom Numeric Code from the pop-up menu.
- Enter your new passcode.
- Re-enter the new password to verify.
- Your new password is now set up. The next time you lock your iPhone and then try to unlock it, you’ll be prompted for a new passcode.