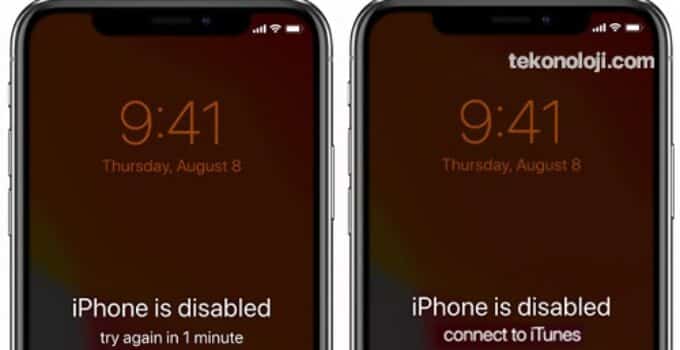iPhone is disabled. Retry in… or connect to iTunes: How to unlock? Many users often encounter problems with the lock screen passcode. The message “iPhone is disabled” appears if, for example, the child has repeatedly entered the wrong input or the user himself has tritely forgotten the digital code after a long period of using another device – the situations are different. But, there may be only a few solutions, consider the most relevant of them.
Xiaomi Mi Band 7 Pro review: one step further, but it can improve
“iPhone is disabled. Connect to iTunes”: How to unlock iPhone after repeatedly entering the wrong lock screen passcode
Naturally, the lock screen passcode, like any other security feature, limits the number of attempts to gain access to the device. Depending on the version of the iOS operating system installed on the iPhone, after a number of attempts to enter the wrong code, the message “iPhone is disabled. Try again in one minute”, “iPhone is disabled. Try again in 60 minutes”, “iPhone is disabled. Connect to iTunes”, etc. So, we will conditionally divide the solution of the problem into two methods – selection and reset of the password.
How to unlock iPhone (reset passcode) via iOS recovery (flashing)
Unfortunately, during the unlocking process, all data stored on the device will be deleted. The iPhone will be reset to factory settings.
Prepare your computer and cable
To fix the “iPhone is disabled. Connect to iTunes” requires a Windows computer (Windows 8 minimum) or Mac. In addition, iTunes must be installed on your Windows computer to work with Apple devices.
The computer must be connected to the Internet.
You also need a cable to connect your iPhone to your computer.
Turn off iPhone
- Disconnect iPhone from computer if it was connected.
- Turn off your smartphone. Actions vary by model.
- If you have an iPhone 8 or iPhone 8 Plus, iPhone SE (2nd generation and 3rd generation), iPhone X or later, press and hold the side button and the volume down button at the same time until you see the Turn off slider appears.
- On an iPhone 7 or iPhone 7 Plus, simply press and hold the single side button until the Turn off slider appears on the screen.
- On iPhone SE (1st generation), iPhone 6s, and older Apple smartphones, press and hold the single power button on the side or top until the power off slider appears on the screen.
3. Turn off the iPhone by moving the slider and wait at least 30 seconds.
Boot iPhone in Recovery Mode
- Identify the button on the iPhone that is required to enter the device into recovery mode.
- On iPhone 8 or iPhone 8 Plus, iPhone SE (2nd generation, 3rd generation), iPhone X, and newer Apple smartphones, this button is the side single button.
- On iPhone 7 and iPhone 7 Plus, you must use the volume down button.
- iPhone SE (1st generation), iPhone 6s, and earlier will need a home button.
- Press and hold the button you have identified for your iPhone model. Immediately, without releasing your finger from the button, connect your smartphone to the computer using a cable.
- Keep the button pressed until the recovery mode window appears on the iPhone screen.
If, after performing the above steps, the screen still displays a window with the notification “iPhone is disabled. Connect to iTunes”, repeat step 3 of this instruction again.