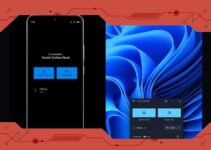A Comprehensive Guide to Synchronizing Your iPhone with Windows 11 PCs. In today’s tech-savvy world, the ability to seamlessly connect devices across different ecosystems is more than just a convenience; it’s a necessity. This comprehensive guide delves into the surprisingly lesser-known functionality of integrating your iPhone with a Windows 11 PC. The key player in this integration is the innovative “Phone Link” app, known in Italian as “Connection to the Telephone,” a brainchild of Microsoft, designed to bridge the gap between iOS and Windows systems.
Porsche Design and Honor Launch Exclusive Honor Magic V2 RSR with Premium Design Enhancements
1) Updating Your iPhone for Optimal Compatibility
First and foremost, ensure your iPhone is up-to-date. “Phone Link” requires iOS 14 or later, but it’s always advisable to install the latest versions of the iPhone operating system. To do this, navigate on your iPhone to Settings > General > Software Update and confirm the download of any available updates.
2) Enabling Bluetooth on Your iPhone for Connection
To facilitate the connection with “Phone Link,” your iPhone’s Bluetooth must be active. You can enable Bluetooth by going to Settings > Bluetooth on your iPhone. If it’s not already active, switch on the “Bluetooth” option.
3) Ensuring Your Windows 11 is Up-to-Date
From early 2023, Windows 11 has integrated support for “Phone Link.” Before proceeding, it’s crucial to update Windows by navigating to Start > Settings > Windows Update and installing any available updates. Remember, Windows might require multiple update cycles to download all available updates fully.
4) Updating the Phone Link App
Having the latest version of “Phone Link” is essential for a smooth experience. To check, open the Microsoft Store (accessible via the taskbar or the Start menu) and head to the “Library” or “Collection” section. Look for any updates for “Connect to phone” and click on “Update” if available.
5) Activating Bluetooth on Your Windows PC
On your Windows PC, activate Bluetooth by clicking on Start > Settings and navigating to the “Bluetooth and devices” section. If it’s deactivated, switch it on here.
6) Launching the Phone Link App
Open the “Phone Link” application by searching for it via the Start button > All apps or the search field. Select “iPhone” as your device choice.
7) Pairing Your iPhone Using a QR Code
The app will display a QR code. Use your iPhone’s camera to scan this code. Follow the prompts on your phone to complete the pairing process. If you encounter issues with the camera, you can select “Continue manually without matrix code” on your PC for an alternate pairing method.
8) Authorizing Your iPhone for Synchronization
Grant permission on your iPhone to sync content to your PC. On your phone, go to Settings > Bluetooth and ensure that your PC is paired (indicated by “Connected” next to the PC’s name). On your PC, you can then press “Continue” and wait for the “Everything is ready” indication, signifying successful configuration.
9) Navigating the Welcome Screen in Phone Link
After following the above steps, you’ll be greeted with a welcome screen in the “Phone Link” application. You have the option to set the app to open automatically upon Windows login or click “Start” to proceed manually.
10) Exploring the Phone Link Application
The main screen of “Phone Link” displays recent notifications, battery level, and options for reading/sending messages and making calls. Grant the necessary authorizations for messaging and calling functionalities as prompted.
Customizing Settings and Features
Within the app, you can customize various settings and features by clicking on the Settings icon (cog-wheel) at the top right.
Unpairing Your iPhone from Phone Link
Should you need to dissociate your iPhone from the app, simply open “Phone Link,” click on the cog-wheel icon, select “Devices,” choose your iPhone, click the three dots, select “Remove,” and confirm.
This detailed guide ensures that you can fully exploit the synergy between your iPhone and a Windows 11 PC, enhancing your digital experience by merging the best of both worlds.”