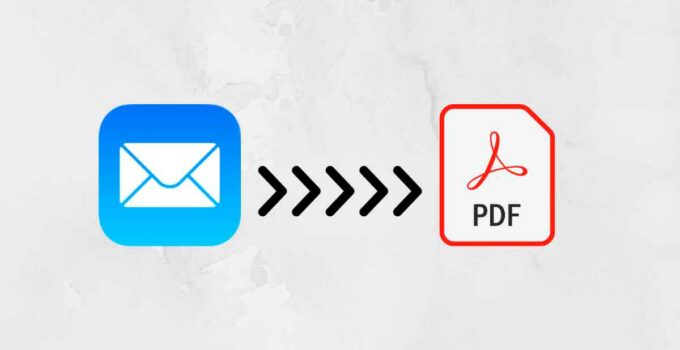Converting Emails to PDFs on iPhone. Saving an email as a PDF on an iPhone can be incredibly useful for viewing important messages offline or for ensuring the content is viewed exactly as intended. While the iPhone’s Mail app doesn’t have a direct ‘Save as PDF’ feature, there is a simple workaround to achieve this.
Review of the Asustor Xpanstor 4 DAS
For iPhone and iPad Users Using the Mail App:
- Launch the Mail app.
- Find the email you wish to save.
- Click on the “Reply” button and scroll to find the “Print” option.
- Adjust settings like page range, size, and orientation as needed.
- Tap on “Share” and then select “Save to File” to choose the destination folder. The file, saved in PDF format, can be accessed via the Files app. The default file name is visible at the bottom before you hit “Save.”
For Gmail App Users:
- Open the Gmail app on your device.
- Select the email to be saved.
- Click the three dots at the top and choose “Print all.”
- Customize settings (page range, size, orientation).
- Hit “Share,” then “Save to File” to select where to save the PDF. The file name is shown at the bottom before saving, and the file is accessible via the Files app.
Regarding Other Email Applications:
The process to convert emails to PDFs in other email clients like Outlook is quite similar. The key is to locate the “Print” option within the app, which usually includes a feature to ‘print’ the email to a file, thereby creating a PDF version of the email. This method offers a consistent way to convert and save emails across different email management applications.