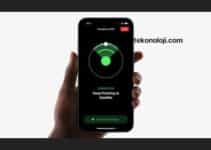How to take normal and long screenshots on iPhone 14? The iPhone 14 and iPhone 14 Pro have the same buttons as previous models, which means that screenshots on new smartphones are taken in the same way. However, iOS 16 introduced a new option for screenshots called “Copy and Delete”. Below we will explain how to use the new feature, how to take normal screenshots and long screenshots of web pages.
Comparison of iPhone 14 Pro / 14 Pro Max and iPhone 13 Pro / 13 Pro Max
To take a screenshot on the iPhone 14, you need to hold down the side button at the same time as the volume up button. A handy new “Copy and Delete” option is now available in the menu, which allows you not to litter your media library with unnecessary screenshots.
How to Take a Normal Screenshot on iPhone 14
Press the side button and the volume up button at the same time to take a screenshot.
In the lower left corner, click the screenshot preview to open the options. If you ignore the preview, the screenshot will simply be saved in the Photos app.
In edit mode, the screenshot can be modified using the Mark-up tools or shared in any application.
Click “Done” in the top left corner for a new “Copy and Delete” option to appear.
How to take a long screenshot on iPhone 14
With this option, you can receive PDF documents with all the content of a document, web page, note, email, and so on.
- Take a screenshot of the beginning of the page as usual.
- Click on the screenshot preview in the lower left corner of the screen.
- In the upper right corner, select the “Entire Page” option. The option will only appear if the page contains content that does not fit on the screen.
- Before saving the page of the document, you can edit, and you can also crop the page and save it in the document not completely.
Tip: To save a full screenshot of a web page, first scroll down the entire page to download its contents.