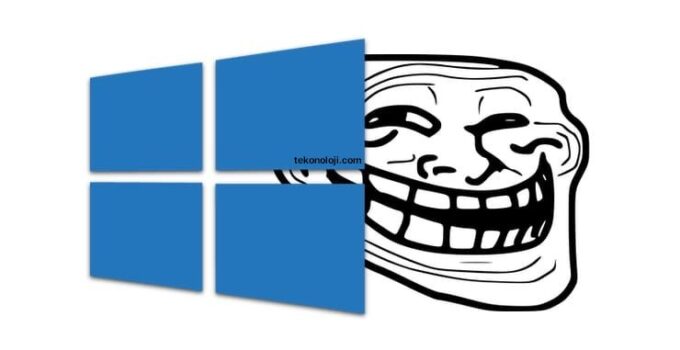Windows Update Error 0x80240fff: How to Fix (5 Ways) Any Windows user knows how important it is to install system updates on time. But hundreds of people who work constantly with Windows 10 have recently encountered an annoying error 0x80240fff. It occurs just when trying to update the system. Moreover, this error not only prevents you from installing subsequent patches, but also prevents you from performing everyday tasks.
5 things to know about the iPhone 14 Plus
Microsoft itself believes that Windows 10 update error code 0x80240fff may be related to the matching product and series names. For example, when a user in System Center Updates Publisher (SCUP) creates a product named “Tools”, this can create a problem. This confuses the computer when evaluating categories, since you now have a product called “Tools” and an update classification called “Tools”. As a result, Windows 10 gives a puzzled user an error 0x80240fff.
Why does update error 0x80240fff occur in Windows 10?
There are several not entirely clear reasons for the occurrence of this error. But the main sources of the problem can be named: poor Internet connection, firewall interference, corrupted Windows update files, or an error in Windows system files.
Best Ways to Fix Error 0x80240fff Windows 10
We suggest you use several methods to fix update error 0x80240fff in Windows 10.
Run Windows Troubleshooter
To resolve very specific problems: Internet connectivity, network adapter functionality, Windows update errors, run the System Update Troubleshooter.
- Click the Start menu and go to Settings.
- In the Update & Security section, select Troubleshoot from the left pane.
- In the right pane, click on “Windows Update”, and then – “Run the troubleshooter”.
- If there are any problems with the system, the Windows tool will automatically detect and fix them.
This can help you resolve general technical issues with the system, as well as issues with system updates.
Restart the Background Intelligent Transfer Service (BITS)
Follow the instructions below to restart the service:
- Launch the Run window by pressing Windows + R. Type services.msc and press Enter.
- Find “Background Intelligent Transfer Service (BITS)”, right-click on it to go to its properties.
- On the “General” tab, pay attention to the “Startup Type”. Make sure “Automatic (Delayed Start)” is selected. If there is another option, change it to the required one and click on the “Apply” button.
- On the Services tab, verify that this service is running. If it is stopped, then click the Start button.
Disable your VPN software
Some Windows users have managed to fix update error 0x80240fff by simply disabling their VPN solution. So if you are using any VPN software on your PC, try disabling it and check for updates. There is a high chance that this will solve your problem without any hassle.
Reset the Windows Update Service
In most cases, it was resetting some Windows Update service settings that helped users resolve similar system issues. Therefore, it is worth trying to fix this update error in the same way.
To see if this solution is right for you, follow these steps: Perhaps this will help resolve update error 0x80240fff.
- Run Command Prompt on your system as administrator
- Then stop the following processes one by one: MSI Installer, Windows Update Service, BITS, Cryptography.
- Next, you need to rename or delete the Catroot2 (C:\Windows\System32\catroot2) and Software Distribution (C:\Windows\SoftwareDistribution) folders.
- After that, run the MSI installer and other services again to see if these steps resolve the Windows 10 update error 0x80240fff.
Turn off the firewall
In some cases, security systems prevent Windows from updating, which leads to an error message with the code 0x80240fff. Temporarily disabling security solutions or the firewall does no harm in and of itself. It is likely that this is the easiest and at the same time the fastest way to solve your problem.
To disable Windows Firewall, open Settings and go to Update & Security.
Click the Windows Security tab in the column on the left. On the right side of the screen, select Firewall and network protection.
Open the active Firewall settings one by one (Domain network, Private network and Public network) and disable them.