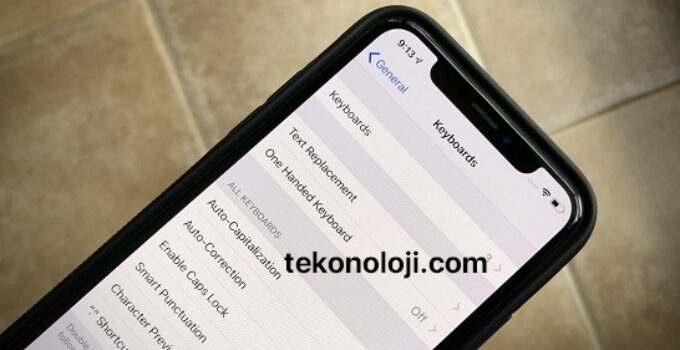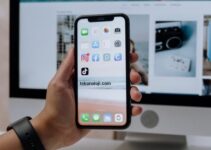How to enable haptic feedback when typing on iPhone? Would you like to feel a gentle vibration when typing on iPhone? Setting it up is pretty easy. In this article, we will just tell you how to get haptic feedback when pressing keys in various versions of iOS.
How to convert WebP images to JPG or PNG?
Haptic feedback (vibration) when typing on iPhone
Android phones have long received vibration feedback when typing. In addition, if the smartphone has a good vibration motor, it provides soft feedback when you press the virtual keys. And iPhones also have a great proprietary vibration motor, the Taptic Engine. But until recently, the feedback feature when typing was simply absent in iOS.
The feature that allows you to enable haptic feedback when typing first appeared on the iPhone with the release of iOS 16. It is disabled by default, but we will tell you how to activate this feature.
How to enable haptic feedback (vibration) when typing on iPhone in iOS 16 and newer software versions
- Open the Settings app on an iPhone running iOS 16 or later.
- Touch Sounds, Haptics.
- Scroll down and select Keyboard Response.
- Move the Haptic cues switch to the right.
And now, every time you type something on your iPhone, you’ll get soft tactile feedback when you press the virtual key. And if you get tired of this smartphone behavior, follow the same path to the menu and set the “Haptic signals” switch to the Off position.
How to enable haptic feedback (vibration) when typing on iOS 15 or earlier
iOS 15, iOS 14, and previous versions of iOS do not offer a built-in way to enable haptic feedback while typing. But why not use third-party keyboards for iOS in this case?
More often than not, iOS users choose Microsoft SwiftKey and Google Gboard as third-party alternatives to the built-in keyboard on their iPhones.
Here’s how you can use them to get haptic feedback when typing on an iPhone with any version of iOS:
- Download the free SwiftKey or Gboard app from the App Store.
- Open your chosen keyboard app and complete its easy installation.
- Now enable haptic feedback:
- In the SwiftKey keyboard. Open SwiftKey and click “Settings”. Find the “Key Haptic Feedback” switch and activate it.
- In the Gboard keyboard. Open the Gboard app and tap Keyboard Settings. Select the “Enable haptic feedback on keypress” radio button.
That’s all! You can now open Notes, Messages, or any other app that has a text input field. Click the globe button and select SwiftKey or Gboard. After that, start typing and you will immediately feel a soft vibration with every keystroke.
If you also take a few minutes to set up these keyboard apps and try them out for a few days, you will almost certainly love these options. No matter how convenient and concise the regular iOS keyboard is, alternative solutions can sometimes give much more.