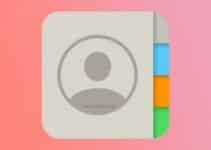VPN not working on iPhone or iPad, what should I do? VPN not working on your iOS device? This can manifest itself as a hang during the connection phase or, sometimes, even after a successful connection to the VPN, sites do not open.
After months of rumors, here is Google Pixel Watch: official, but not yet for us
In this guide, we’ll look at all possible solutions to fix the most common VPN problems on your iPhone or iPad.
Note: In this guide, all steps are shown using Proton VPN as an example, however, most of the solutions are general tips for all VPNs. They will work even if you use NordVPN, Express VPN, Surfshark, Private Internet Access, CyberGhost, IPVanish, PrivateVPN, Hide.me, TunnelBear, AtlasVPN, ZoogVPN, Hoxx, Avira Phantom VPN, Speedify, Hotspot Shield or any other VPN- Appendix.
Make sure Wi-Fi or mobile internet is working
An installed VPN app on your iPhone can only connect to its servers and work successfully if your device’s Wi-Fi or cellular data is working properly.
So the first step is to ensure that your iPhone is actively connected to the internet. To check this, open Safari and go to any website. If sites without VPN open successfully, move on to the next solution. In case the internet is not working, check out our Wi-FI and mobile internet troubleshooting guides. Once Wi-Fi or mobile internet is up, try connecting to the VPN on your iPhone again.
Disconnect and reconnect to the VPN
Open the VPN app on your iPhone and click the Disable button to stop it. After waiting for a few seconds, try connecting to the VPN again.
Note: When you’re connected to a VPN, the word VPN appears in the iPhone Control Center. But sometimes this indicator is displayed even when your VPN app is stuck connecting and not actually working.
Force close the VPN app and reopen it
Swipe up from the bottom of the iPhone screen or double-tap the Home button to enter the app switching mode. From here, swipe up on your VPN app to force close it. Once this is done, wait about 10 seconds before opening the VPN app again.
Turn airplane mode on and off
Open the iOS Control Center or the Settings app and turn on Airplane Mode. This will turn off all wireless protocols such as Wi-Fi and cellular data and refresh network connections. Then open the VPN app and try connecting again. After that VPN can work.
Restart your iPhone
Sometimes VPN issues are successfully resolved by simply turning your iPhone off and on.
Restart your Wi-Fi router
In addition to restarting the iPhone, restarting the Wi-Fi router can also help. Power off the router, and then wait about 30 seconds before turning it back on.
Make sure you don’t use up your VPN plan’s bandwidth
If you have a paid VPN, then there are probably traffic restrictions there. There are also data limits on free VPN apps like TunnelBear. Free traffic can range from 500 MB to several GB. Once you reach this limit, your VPN will stop working.
Therefore, if you are using a free VPN, open the app and see if there is an alert about the end of free traffic. If there is a limit, then you need to purchase a paid plan or take some action to get free megabytes / gigabytes, for example, watch video ads. Or download another free VPN app.
Delete the VPN profile and add it again
Sometimes deleting VPN profiles helps, this is done as follows:
- Open the Settings app and go to General > VPN & Device Management > VPN.
- Click the i next to the added VPN profile.
- Click Remove VPN and confirm.
- Now open the VPN app and click the connect button. You will be prompted to install a VPN profile. Click Allow and then enter your iPhone passcode or pass Touch/Face ID authentication.
Once this is done, the VPN app will connect successfully. If you didn’t see a pop-up asking you to install a VPN profile in step 4, uninstall and reinstall the VPN app.
Check VPN server load
Some services, such as Proton VPN, show a list of servers available in the country, and next to each server, the download percentage is displayed. If the server is 90+% busy, try using another, less loaded one, this should help in reconnecting and increase internet speed.
Choose a different country or VPN server
Sometimes VPN servers in a particular country may not allow you to connect to it due to overload or temporary unavailability. In these cases, try selecting another country from the list.
Change VPN Protocol
The VPN protocol is responsible for how your data is routed from your iPhone to VPN servers. Typically, a VPN application supports multiple protocols and tends to use the best one by default. Some applications can even automatically switch between protocols to ensure a stable and secure connection.
If you are unable to connect to the VPN, open the VPN app on your iPhone and go to its settings. Here, find the protocol setting and choose another option. After that, try connecting to the VPN and see if it works or not. If this does not help, return the previous protocol in the settings and continue to the next solution or try a different protocol.
Disable Second VPN on Your iPhone or Wi-Fi Router
Some use more than one VPN service at the same time for added protection. Yes, it happens. Or perhaps you have an additional VPN configured on your Wi-Fi router. If so, turn off the second VPN and use only one.
Update your VPN app
Open the App Store and search for your VPN app, if an update is available, you will see an Update button, click on it.
Uninstall and reinstall the VPN app
In rare cases, the only way to resolve VPN issues may be to uninstall the VPN app and reinstall it. Try this solution.
Disable Private Wi-Fi Address
For some, turning off the private Wi-Fi address helps. If you can’t connect to the VPN on your iPhone, go to Settings > Wi-Fi and press i for the connected network. On the next screen, turn off the private Wi-Fi address and confirm by clicking Continue.
Then try connecting to the VPN and see if it works or not. If that doesn’t work, restart your iPhone and try again. If the problem persists, turn private Wi-Fi address back on and move on to the next solution.
Disable connection on demand or always-on VPN
Go to the settings of the VPN app and turn off any option that says Always on VPN or connect on demand. If you don’t see these settings, go to Settings > General > VPN & Device Management > VPN and click the i next to your VPN profile. Here, turn off Connect on Demand.
Change DNS in VPN App
Some VPN apps allow you to change DNS. For example, you can replace the existing DNS address with Cloudflare (1.1.1.1), Google (8.8.8.8 and 8.8.4.4), etc.
Some websites and services don’t work over VPN
It’s important to know that some websites, apps, and services may not work with a VPN. Therefore, we recommend that you disable your VPN when updating your iPhone or when any iOS app is not working for you.
Switch to a paid VPN plan
If you frequently use a free VPN service, consider purchasing a paid subscription. Most VPNs cost between $3 and $6 per month. You can try ExpressVPN, or one of the best VPNs out there. All have a 30 day money back guarantee in case you don’t like their work.
Check if the VPN is blocked in your country?
For example, in Russia, Roskomnadzor periodically blocks various VPN services. Here is a list of VPN services that have been blocked by Roskomnadzor:
- Betternet;
- Lantern;
- XVPN;
- Cloudflare WARP;
- Tachyon VPN;
- private tunnel;
- Hola! VPN;
- ExpressVPN;
- Nord VPN;
- KeepSolid VPN Unlimited
- speedify vpn,
- IPVanish VPN;
- VyprVPN;
- Opera VPN.
And these were just planned:
- VPN Proxy Master;
- Browsec VPN;
- vpn-super unlimited proxy;
- Melon VPN;
- Windscribe VPN;
- VPN RedCat secure unlimited;
- Proton VPN.
If your VPN is on this list, this does not mean that it will never work again, developers periodically change the IP addresses of VPN servers, so even after being blocked by Roskomnadzor, services can work. But you can try another VPN or create your own VPN server, now it’s very easy in 10 minutes.
Try a different VPN app
Even after all the recommendations above, if your VPN app isn’t working, it’s time to try other options. Search App Store or Google VPN and choose any other VPN based on the latest reviews.
If you have already paid for an annual VPN service, but it does not work on your iPhone, try the following steps:
- Check if this VPN works on your computer or other devices. Almost all VPN services allow you to use the same account on multiple devices.
- If your VPN works on other devices (through your account) but not on iPhone, try the solutions above.
Reset network settings
Go to Settings > General > Transfer or reset iPhone > Reset and select Reset network settings. After that, open the VPN app and try to connect. This should work.
If the issue persists, consider resetting all iPhone settings by selecting Reset All Settings from this list.
Contact VPN Support
Finally, if more than one advice did not help you, then try to contact the technical support of your VPN service, explaining your situation. If you have already paid for a subscription, then you can request a refund and switch to another VPN service. A feedback form with the developer of a VPN service can usually be found at the bottom of the application or on the official website.