How to save and secure iPhone and iPad photos. Putting an iPhone in your pocket (or even an iPad for someone) means having great tools for taking pictures, sharing them and organizing them. It also means always having your memories with you, the faces of your loved ones, somehow a significant piece of your life. For this reason, the idea of losing the photos we have taken while using a mobile device is something to be absolutely avoided. However, this can happen for many reasons: for the loss or theft of the device or for distraction or bad luck, perhaps because the iPhone falls into water or violently hits the ground.
Group administrators will be able to delete messages on WhatsApp
Fortunately, there is an easy way to prevent a clumsy gesture or the action of an attacker from turning into a small (or large, depending on the sensitivity of each) catastrophe: back up the images.
Back up iPhone photos
There are several ways to have iPhone photos saved and possibly recovered. Some are perfectly “native” or integrated into the operating system and services that Apple makes available to those who have one of its devices, others are offered by third parties that have nothing to do with Apple.
Here we will essentially deal with those suggested by Apple but we will also mention those that are presented by Google and Amazon, two services that many of those who read us have at their fingertips.
Save photos to iCloud
Saving your photos on iCloud is certainly the easiest and most immediate way. To be sure to secure each shot, simply go to Settings-> Photos and Camera and activate the iCloud Photo Library switch. The automatic sending of the photos taken to the base cloud occurs automatically only when the device detects an active WiFi connection. In the case of 3G or 4G data connection, the option will remain on standby and the photo upload will restart as soon as the device is connected to a WiFi network.
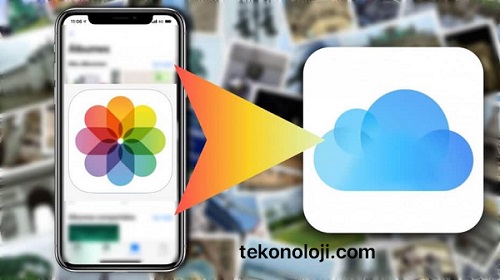
It is important to note one aspect: the iCloud backup is an exact copy of the photo archive on the iPhone. This means that if a photo is permanently deleted from the iPhone (because we decide to do it immediately or because we put it in the trash and left it there for more than 30 days) it will also be deleted from iCloud.
Back up using the cellular network
You can also use the Cellular network for back up by going to Settings-> Photos and Camera -> Cellular Data. Here you will find two switches.
- Cellular Data: used to back up using the cellular network only when the iPhone has not backed up using the Wi-Fi network for some time
- Unlimited Updates: Use the cellular network as if you were using the Wi-Fi network. Synchronization occurs constantly.
Save photos by optimizing space
Saving photos to iCloud can also be useful for saving space on your iPhone or device. In fact, you can choose two to keep only low-weight copies of the images taken locally, while those in the original format are stored on iCloud. Just select in Settings-> Photos and Camera, the option Optimize iPhone space This mode can be understood as a sort of storage: on iCloud you store photos in their original format, but optimized versions remain on the device, so as to preserve the memory internal and take up as little space as possible.
By choosing Download and keep originals instead, the photos are kept on the iPhone or iPad in the original version, therefore in high resolution, using more iPhone memory.
Back Up and paid iCloud plan
There is no free infinite space on iCloud. Apple only offers 5 GB of free storage memory which is also taken up for other data. In particular, in addition to photos, they take up significant space:
- Video
- Back Up Application Data
- Email messages
- Back Up of Whatsapp
For this it is very likely that you will have to invest in an iCloud plan. There are three price ranges: 50 GB: € 0.99; 200 GB: € 2.99; 2 TB: € 9.99.
Saving with My Photo Stream
Apple has also had an automatic back-up system for years. This is My Photo Stream. This service, other than iCloud Photos, has the function of uploading the most recent photos to view and import on all devices. The photos are stored in the My Photo Stream album for 30 days up to a maximum of a thousand peer times and have no additional costs.
My streaming photo, however, is now in fact accessible only to a limited number of users: in practice, those who do not have the iCloud Photo backup and the owners of old Apple IDs. In fact, it seems that the service is being phased out. Those who still access it must keep in mind that it still has limitations with respect to Backing up Photos on iCloud. Specifically My Photo Stream
- Does not download high resolution photos on iPhone (when restoring they are low resolution)
- Photos are stored for a limited time (30 days)
- It is not accessible from Apple Watch or Cloud.com
- Doesn’t load different types of photo formats (including TIFF or Live)
Restoring photos from iCloud
When we need to recover our photos from iCloud because we change the phone, for the catastrophic event we mentioned above, it will be very simple to do so
- Just log into the account with our password from another device and the photos will be restored immediately
- We will also be able to download photos individually from a Mac or PC from the iCloud.com account
- You can also use Photos on Mac by selecting iCloud Photos in preferences. At that point you will have access to the archive and you will be able to download the images
- On PC you will have to use iCloud for Windows
Save photos locally on Mac or PC
Automatically saving photos to iCloud is probably the best and easiest solution to keep them safe. But if you don’t want to buy an iCloud paid plan, you can always download the images using a Mac or PC. At that point the only limit will be the capacity of the disk where you will go to save them.
Using a Mac
To access iPhone and iPad photos, you can use both the Photos application and the Image Capture application. Just connect your device to the USB port of the Mac, then select the device to see the photos appear. At that point we will have to drag them to the destination where we want to save them. Then possibly delete from the device.
Using a PC
To save photos on a Windows PC you must have iTunes in its latest version, then use Photos for Windows. The device will be visible as if it were an external media or a camera and the images will be immediately accessible. You can also use the Photos application for Windows.
Back Up using Google Photo
The Google Photo application allows you to save images on your Google account space. The operation is automatic and immediate and allows you to perform interesting functions including synchronization, the selection of the upload quality and the ability to access photos from all devices on which you have access to the Google account. Google Photo offers free space up to 15 GB but these are the ones that are also managed by Gmail and the drive; you can add space with prices that are comparable with those of iCloud but you can buy up to 30 TB of space with Apple’s “only” 2 TB.
Back Up Using Amazon Photo
Amazon Photo, another backup system we recommend you explore, is very similar to Google Photo. It works with an application and allows you to automatically synchronize images. Compared to Google Photo it has a more restrictive limit in the completely free range (only 5 GB) but if you have Amazon Prime the disk capacity is unlimited both in size and resolution. Basically you can upload as many photos as you want regardless of the “weight” of the photos. But if you upload videos, there’s only 5GB for free even if you have Amazon Prime. For this reason, if you make a lot of movies, you may be obliged, even here, to pay extra. For example, to have 100 GB of video space (equal to 14 hours of HD 1080p video), you have to pay € 19.99 per year (or € 1.99 per month)



