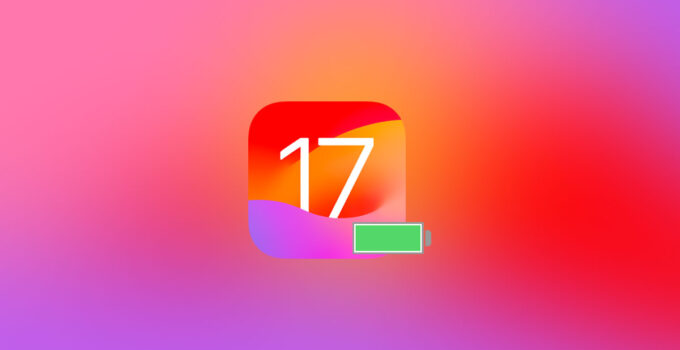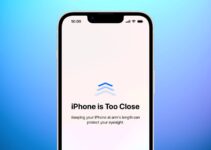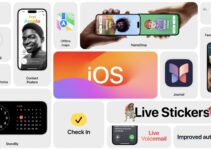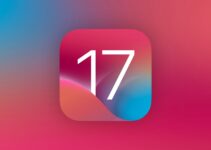Maximizing iPhone Battery Life with a Single Tap in iOS 17: A Comprehensive Guide. Finding yourself with a draining iPhone battery and no powerbank in sight can be a moment of panic for many. However, with iOS 17, Apple introduces a savvy solution to extend your device’s battery life significantly with just one click. This isn’t about downloading a new app but leveraging the power of Apple’s Shortcuts application, an innovative feature available since iOS 12 in September 2018.
Revamped Camera Placement to Enhance 2024 iPad Air and iPad Pro Experience
By the end of this guide, you’ll have crafted an icon on your home screen—or perhaps two, depending on your choices—that quickly disables energy-consuming functions of your iPhone, which are non-essential in times of battery conservation. Let’s dive into the steps to achieve this one-click battery-saving miracle.
Creating a Battery-Saving Shortcut in iOS 17
- Launch the Shortcuts app on your iPhone.
- Tap on the “+” button located at the top right corner.
- Search for the “Set Energy Saving” mode option, and toggle it to On.
- Look for “Set White Point,” selecting Yes to enable it.
- Find “Set Brightness,” sliding the selector to 20% to reduce screen brightness.
- Search for “Set Wi-Fi Network” and opt for the Not Active command.
- Find “Set up Bluetooth” and select Off to disable it.
- Finalize your settings by tapping on Finish at the top right.
After following these steps, you’ll find a new command named “Set up Bluetooth” on the main screen under All Shortcuts, albeit with a generic look. Customization is key to making this shortcut easily identifiable:
- Tap on the three dots of the newly created command.
- Click on the down arrow next to the command name, then select Rename to give it a personalized name (e.g., “Battery Saver On”).
- Customize the icon by choosing an image and background color to your liking.
- Tap on Finish, then select Add to Home Screen to place this shortcut for easy access.
Crafting a Reverse Button
To swiftly revert to your iPhone’s normal settings, consider duplicating this automation but with reversed actions. This creates a convenient toggle between minimal consumption and regular operation modes:
- Long-press the newly created shortcut and select Duplicate.
- Modify the duplicated command by setting Energy Saver to Off, White Point to No, adjusting Brightness to your preference, and reactivating Wi-Fi and Bluetooth.
- Follow the same customization steps to rename and design this “Battery Saver Off” shortcut, adding it to your home screen for balanced functionality.
Automating Shortcut Activation
Elevate your efficiency by automating these shortcuts based on your iPhone’s battery level. For instance, triggering the Battery Saver mode when the battery drops below 20% and deactivating it once it charges above 90%. This ensures optimal battery preservation without manual intervention:
- Return to the Shortcuts app and select Automations.
- Create a new automation for when the Battery Level falls below 20%, instructing it to run the Battery Saver On shortcut automatically.
- Similarly, set up another automation to activate the Battery Saver Off shortcut when the battery level exceeds 90%, restoring your iPhone to its usual settings.
By implementing these smart automations in iOS 17, you’re not just extending your iPhone’s battery life; you’re also embracing a more efficient and personalized use of your device. Whether you’re out and about without access to a charger or simply looking to optimize your iPhone’s performance, this guide offers a straightforward solution to keep your device running longer.
Have you tried setting up these battery-saving shortcuts on your iPhone yet? We’re eager to hear about your experiences and how this simple tweak has made a difference in your daily device usage.